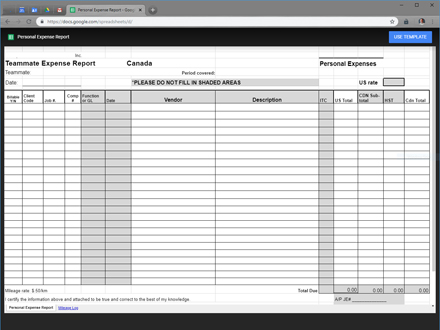
Like most organizations that use G Suite, templates are a huge help when making sure people stay consistent with their paper work. Things like Expense Reports, Name Change Requests, Travel Requests, and even TPS reports with the NEW cover sheet! With the new Google Drive system, it seems that Google has removed a feature that you used to be able to get a link to your Template. At our organization we have a user portal/intranet where most common tasks are front and center and easy for users to find quick with links to commonly used documents, they just click the link and away they go creating a Expense Report. I am aware that the users could use the Template Gallery by going to Google Drive > New > Sheets > Templates > Company Name > Expense Report . This is a lot of clicking when users are accustom to one or two clicks (some stored links in their favorites).
Searching the internet showed very little information on how to link to a template in Google Drive. Most places i went including Google Groups recommend that you keep the templates in a Team Drive folder and get the shareable link and replace the /edit with /preview/template at the end of the UR. This does work but it forces us to keep templates updated in two different locations (in Google Drive Template Gallery and on Team Drives) This can get out of sync really quickly when new people start and don’t understand that templates need to go in two different locations.
After doing a deep dive into all of the Google Drive tags I finally found a way around the lack of a menu option to give me the link to the Template and construct a link that users can use.
Things to note!
A Google Drive template only links to an existing file on Google Drive or Google Team Drive, a copy is NOT uploaded to Google’s servers. Also to save yourself headaches DO NOT put templates in a users Google Drive, they should be in a Google Team Drive so that the org owns the templates not the user. You don’t want users leaving the org then loosing half your templates because they were stored in that users Google Drive. Also a smart thing to do is restrict only a few users in your org to do templateing.
- Create a Google Team Drive called “Templates” (or whatever you want to call it)
- Give your Template Admins full read/write access to this folder and your regular users should only have View access (regular users don’t NEED to have View access if all you are using is Google Drive on the web. If you use Google Drive File Stream letting regular users view this Team Drive can be very useful to start a template from the desktop See closing note***)
- Go to Google Drive on the web and try to create a new document using a Template, this should open your Google Template Gallery. Upload your Template from the Google Team Drive Template folder you created in step 1. (Don’t create a copy, leave this box unchecked)
- Now we need to get the URL for the Template so we can modify it. There are two different way to get the URL for this Template
FROM THE WEB: Click the 3 dots below the Template. Click the Edit option (this will only be there if a user has read/write access to the Team Drive folder we created in step 1)
FROM GOOGLE DRIVE FILE STREAM: Open the template from the Team Drive Template folder you created in step 1 - When you are editing the Template you will see “In Template Gallery” beside the name of the file, this lets you know you are editing the template file and not a copy of it
- In the URL bar of your browser you will see a URL like the following:
https://drive.google.com/doc/dfw534g345/edit?guid=342344 - If you look towards the end of the URL you will see ‘/edit’
- Remove this and everything to the right of it and replace it with “/template/preview” so the URL should look like:
https://drive.google.com/doc/dfw534g345/template/preview - That’s it!! Take that URL and share it with others. You shoudl even see that if you are an Admin you can still use this feature!
When a user click on the link they will now see a preview of the file (shows what the document looks like but it’s not editable) and then in the top right you’ll see an option that says “Use Template” You can now store Templates in one location! It’s not 100% perfect (wish google would just add a feature to the three dots menu to generate this URL for you) but its 99% for our needs.
***Closing Note
For you Google Drive File Stream users if you chose to add your regular users to have read access to the templates Team Drive you created in step 1 then you users can use their Desktop client to go to the Team Drive Templates folder and find the template they need. This is a really good reason to have some structure to your Template folder not jsut 100 files in 1 directory but that’s your choice. When you open a template as a regular users, it will open in view only mode, and you can show them “File > Make Copy” option. If users are quick there is even a small popup in the bottom left that says “Use Template” the is there for about 10 seconds when you open the template so you don’t have to sue the “File > Make Copy” option. Note If you’re an admin you’ll get a warning that you are about to edit a files that is in the Template Gallery and changes you make will be instantly reflected. So be careful as usual when using templates that your an admin on!

© Caspan 2018
